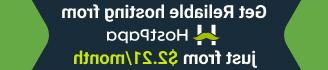- Web templates
- E-commerce Templates
- CMS & 博客 Templates
- Facebook Templates
- Website Builders
OpenCart 1.5.x. How to add multiple product images
February 19, 2014
This tutorial is going to show you how to add multiple product images in your Opencart template.
OpenCart. How to add multiple product images
-
Log into your Opencart administration panel (navigate to yoursite.com/admin).
-
Navigate to Catalog -> Products.
-
点击 编辑 button next to the product name where you want to add multiple images.
-
下 Data 选项卡 scroll down to 图像 option. That allows to add the main product image.
-
点击 on Browse Files to open the pop up for uploading images.
-
点击 上传 to select the image on your computer 和 upload it. Locate that among other images in the pop up list 和 double click it. As you can see the main product image been added.
-
Let’s upload some additional images. 去 图像 选项卡 和 click Add image button.
-
上传 the image the same way you added the main image. Here you can add any number of images you need
-
保存 changes 和 go back to the front end of your site. 清晰的 browser 缓存 和 cookies, refresh the page. Multiple product images were added successfully
Feel free to check the detailed video tutorial below: